What is a
process?
An instance
of a program is called a Process. In simple terms, any command that you give to
your Linux machine starts a new process.
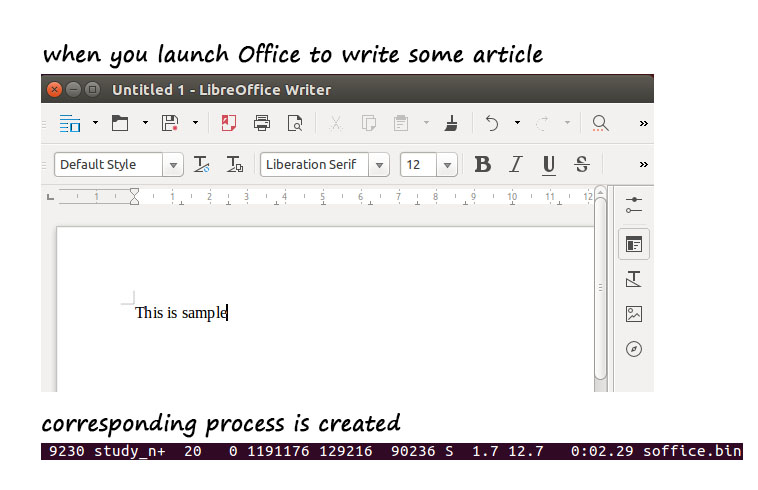
It's
possible to have multiple processes for the same program.
Types
of Processes:
- Foreground Processes: They run on the screen and need input from the user. For example: Office Programs
- Background Processes: They run in the background and usually do not need user input. For example: Antivirus.
Running a foreground Process
To
start a foreground process, we can either run it from the dash board or we can
run it from the terminal.
When using the Terminal, we will have to wait, until the foreground process runs.
When using the Terminal, we will have to wait, until the foreground process runs.
Running a Background process
If we start a foreground program/process from the terminal, then we cannot work on the terminal, till the program is up and running.
Certain,
data intensive tasks take lots of processing power and may even take hours to
complete. we do not want our terminal to be held up for such a long time.
To
avoid such a situation, we can run the program and send it to the background so
that terminal remains available to us.
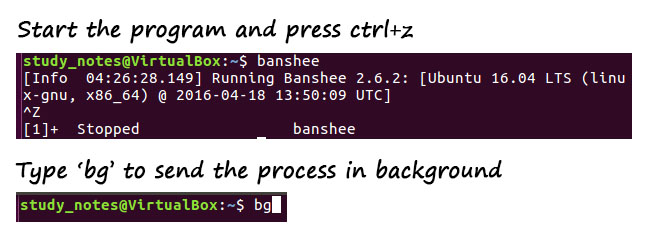
You can use the command "fg" to continue a program which was stopped and bring it to the foreground.
The simple syntax for this utility is:
fg
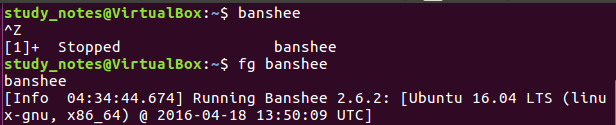
Press 'q' on the keyboard to move out of the process display.
The terminology follows:
To check all the processes running under a user, use the command - ps ux
Kill
This command terminates a running processes on a Linux machine.
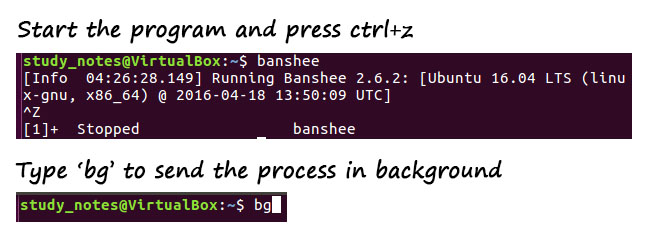
Fg
You can use the command "fg" to continue a program which was stopped and bring it to the foreground.
The simple syntax for this utility is:
fg
Example
1. Launch ’banshee' music player
2. Stop it with the 'ctrl +z' command
3. Continue it with the 'fg' utility.
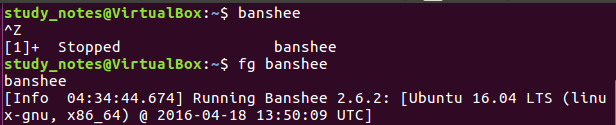
Top
This utility tells the user about all the running processes on the Linux machine.
Press 'q' on the keyboard to move out of the process display.
The terminology follows:
Field
|
Description
|
Example 1
|
Example 2
|
PID
|
The process ID of each task
|
1525
|
961
|
User
|
The username of task owner
|
Home
|
Root
|
PR
|
Priority Can be 20(highest) or -20(lowest)
|
20
|
20
|
NI
|
The nice value of a task
|
0
|
0
|
VIRT
|
Virtual memory used (kb)
|
1775
|
75972
|
RES
|
Physical memory used (kb)
|
100
|
51
|
SHR
|
Shared memory used (kb)
|
28
|
7952
|
S
|
Status
There are five types:
'D' = uninterruptible sleep
'R' = running
'S' = sleeping
'T' = traced or stopped
'Z' = zombie
|
S
|
R
|
%CPU
|
% of CPU time
|
1.7
|
1.0
|
%MEM
|
Physical memory used
|
10
|
5.1
|
TIME+
|
Total CPU time
|
5:05.34
|
2:23.42
|
Command
|
Command name
|
Photoshop.exe
|
Xorg
|
PS
This
command stands for 'Process Status'. It is similar to the "Task
Manager" that pop-ups in a Windows Machine when we use Cntrl+Alt+Del .
This command is similar to 'top' command but the information displayed is
different.
To check all the processes running under a user, use the command - ps ux
To
check the process status of a single process, use the syntax - ps PID
Kill
This command terminates a running processes on a Linux machine.
In order to use this utility we need to know the PID (process id) of the process we want to kill
Syntax -
kill PID
To find the PID of a process simply type
pidof Processname

How to Change Process Priority
Every running process in Linux has
a priority assigned to it.
Linux can run a lot of processes
at a time, which can slow down the speed of some high priority processes and
result in poor performance.
To avoid this, we can change the
process priority using nice and renice utility. This priority is called
Niceness in Linux. Nice command will launch a process with a user defined
scheduling priority. Renice command will modify the scheduling priority of a
running process. It has a value between -20 to 19. The lower the Niceness index
the higher would be priority given to that task.
A nice value of -20 represents
highest priority, and a nice value of 19 represent least priority for a
process.
The default value of all the
processes is 0.
To start a process with a niceness
value other than the default value use the following syntax
nice -n 'Nice value' process name
If there
is some process already running on the system, then you can 'Renice' its value
using syntax.
renice 'nice value' -p 'PID'
To change Niceness we can use the
'top' command to determine the PID (process id) and its Nice value. Later use the renice command to change the
value.
Let us understand this by an
example.

DF
This utility reports the free disk
space(Hard Disk) on all the file systems.
If you want the above information in a readable format , then use the command
'df -h'
If you want the above information in a readable format , then use the command
'df -h'
Free
This command shows the free and
used memory (RAM) on the Linux system.
we can use the arguments
free -m to display output in MB
free -g to display output in GB
Scheduling processes
If we want to schedule some
programs to run at later time or at a particular time, then we use some
scheduling commands.
There are two main tools used to
perform scheduled tasks, at and cron. There is an another tool named anacron if
our computer does not run continuously, as cron will only work if computer is
left on (anacron can catch up with the scheduled tasks the next time the
computer is on...).
at command
'at' executes a command once on a
particular day, at a particular time. at will add a particular command to be
executed.
1. Schedule first job using at
command
The at command schedules a command
to be run once at a particular time that we normally have permission to run.
The at command can be anything from a simple reminder message, to a complex script.
We can start by typing ‘at’ command at the command line, passing it the
scheduled time as the option. It then places us at a special prompt, where we
can type in the command (or series of commands) to be run at the scheduled
time. When all done, press Control-D on a new line, and our command will be
placed in the queue.
A typical at command sequence
looks like this:
at 9:30 PM Tue
warning: commands will be executed using /bin/sh
at> echo "Well gosh golly, it's 9:30 PM on
Tuesday."
at> ^D
job 1 at Tue Sep 04 09:30:00 2017
When we ran the command, the first
thing at did was give us a "warning" telling us what command shell
our commands will be run with: in this case, /bin/sh, the Bourne Shell. This
shell is the traditional standard Unix shell.
It then places us at the at>
prompt. Here we type in a simple echocommand, which echoes a string of text. We
press enter, and we're placed at a new at> prompt. We then press Control-D,
telling at we're all done with our commands. It then tells us that our job is
job number 1 and that it will run next Tuesday.
2. List the scheduled jobs using
atq
When we list jobs by root account
using atq , it shows all users jobs in result. But if we execute it from non
root account, it will show only that users jobs.
# atq
1 2017-09-04 09:30 a root
5 2017-09-04 10:00 a
rahul
3 2017-09-04 12:00 a
root
Fields description:
First filed: job id
Second filed: Job execution date
third filed: Job execution time
Last field: User name, under which
job is scheduled.
3. Remove scheduled job using atrm
You can remove any at job using
atrm with their job id.
# atrm 3
# atq
1 2017-09-04 09:30 a
root
5 2017-09-04 10:00 a
Rahul
4. Check the content of scheduled
at job
atq command only shows the list of
jobs but if you want to check what script/commands are scheduled with that
task, below example will help you.
# at -c 5
cron
cron can be used to schedule a
particular function to occur every minute, hour, day, week, or month.
It's normal to use the crontab to
perform the editing functions as this automates the process for the cron daemon
and makes it easier for normal users to use cron.
Anacron
anacron is another tool designed for systems
which are not always on, such as home computers.
While cron will not run if the
computer is off, anacron will simply run the command when the computer is next
on (it catches up with things).
Crontab
Crontab is the program used to
install, deinstall or list the tables used to drive the cron daemon for running
commands on a repeating schedule.
crontab [-u user] [file]
crontab [-u user] -l | -r [-i] |
-e
-u user Specify which user’s schedule to adjust (only for root).
The default is for your own account.
-l List
the currently scheduled commands
-r Remove
the currently scheduled commands
-I Prompt
the user to confirm removal of the scheduled commands
-e Edit
the list of scheduled commands
Batch command
The
batch command is used to schedule a one-time task to be executed when the
systems load average drops below 0.8.
After typing the batch command,
the at> prompt is displayed. Type the command to execute, press [Enter], and
type Ctrl-D. More than one command can be specified by typing each command
followed by the [Enter] key. After typing all the commands, press[Enter] to go
to a blank line and type Ctrl-D. As soon as the load average is below 0.8, the
set of commands or script is executed.
If the set of commands or script
tries to display information to standard out, the output is emailed to the
user.
Linux sleep command
The sleep command is used to delay
for a specified amount of time defined by NUMBER.
sleep NUMBER[SUFFIX]
Where SUFFIX may be:
1. s
for seconds (the default)
2. m for minutes.
2. m for minutes.
3. h
for hours.
4. d
for days.
Examples
To sleep for 5 seconds, use:
sleep 5
To sleep for 2 minutes, use:
sleep 2m
To sleep for 3 hours, use:
sleep 3h
To sleep for 5 days, use:
sleep 5d
To sleep for 1.5 seconds:
sleep 1.5
To sleep for .5 seconds:
sleep .5









No comments:
Post a Comment