File Management becomes easy if we know the right commands.
To
see the list of files on our UNIX or Linux system, use the 'ls'command.

Note:
- Directories are denoted in blue color.
- Files are denoted in white.
- You will find similar color schemes in different flavors of Linux.
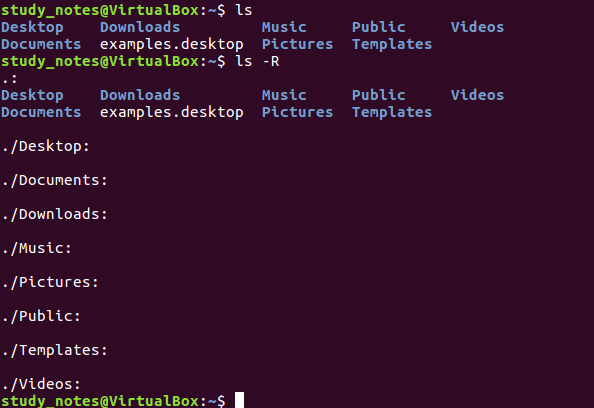
NOTE: The command is
case-sensitive. If you enter, "ls - r" you will get an error.
'ls -al' gives
detailed information of the files. The command provides information in a
columnar format. The columns provide the following information:
1st Column
|
File type and access permissions
|
2nd Column
|
# of HardLinks to the File
|
3rd Column
|
Owner and the creator of the file
|
4th Column
|
Group of the owner
|
5th Column
|
File size in Bytes
|
6th Column
|
Date and Time
|
7th Column
|
Directory or File name
|
Listing Hidden Files
Hidden items in Linux begin with – .”period”
symbol at the start, of the file or directory.
Any Directory/file starting with a '.' will not be
seen unless we request for it. To view hidden files, use the command

Creating & Viewing Files
The
'cat' command is used to display text files. It can also be used for copying,
combining and creating new text files. Let's see how it works
To
create a new file, use the command
1. cat > filename
2. Add content
3. Press 'ctrl + d' to return to command prompt.
To
view a file, use the command -
cat
The
syntax to comcbine 2 files is -
cat file1 file2 > newfilename
Let's combine sample 1 and sample 2.
As
soon as we insert this command and hit enter, the files are concatenated, but
it doesn’t show any result. This is because Bash Shell (Terminal) is
silent type. It will never give a confirmation message like
"OK" or "Command Successfully Executed". It will only show
a message when something goes wrong or when an error has occurred.
In
order to view the new combo file "sample" use the command
cat sample
Note: Only text files can
be displayed and combined using this command.
Deleting Files
The
'rm' command removes files from the system without confirmation. To
delete a file use syntax –
rm
In
order to move a file, use the command
mv
Suppose
we want to move the file "sample2" to location /home/user/Documents.
Executing the command
mv sample2
/home/user/Documents
it
may show
mv: cannot move ‘sample2’ to ‘/home/user/Document’:
Permission denied
mv
command needs super user permission. Currently, we are executing the command as
a standard user. Hence we get the above error. To overcome the error use
command
sudo
Sudo program allows regular users
to run programs with the security privileges of the superuser or root.
sudo sample2 /home/user/Documents
For
renaming file:
WC Command
The wc (word count) command in Unix/Linux operating systems is used to find out number of newline count, word count, byte and characters count in a files specified by the file arguments. The syntax of wc command as shown below.
# wc [options] filenames
The following are the options and usage provided by the command.
wc -l : Prints the number of lines in a file.
wc -w : prints the number of words in a file.
wc -c : Displays the count of bytes in a file.
wc -m : prints the count of characters from a file.
wc -L : prints only the length of the longest line in a file.
A Basic Example of WC Command
The ‘wc‘ command without passing
any parameter will display a basic result of ”sample1.txt‘ file. The three numbers
shown below are 12 (number of lines), 16 (number of words) and 112 (number of bytes) of the file.
[root@study_notes ~]# wc sample1.txt
12 16 112 sample1.txt
Count Number of Lines
[root@study_notes ~]# wc -l sample1.txt
Removing Directories

12 sample1.txt
DD
COMMAND
The
dd command stands for “data duplicator” and used for copying and converting
data. It is very powerful low level utility of Linux which can do much more
like;
•
Backup and restore the entire hard disk or partition.
•
Backup of MBR (Master Boot Record)
•
It can copy and convert magnetic tape format, convert between ASCII and EBCDIC
formats, swap bytes and can also convert lower case to upper case.
•
It can also be used by Linux kernel make files to make boot images.
Only
super user can run this command because you can face a big data loss due to its
improper usage, so you should be very careful while working with this utility.
At that moment data loss can convert the dd utility as a “data destroyer” for
you. That’s why it is recommended that beginners should not use this command on
a production machine until they get familiarity on this. You must make sure
that target location must have sufficient space while running this command.
SYNTAX
OF DD COMMAND.
dd if=<source file name>
of=<target file name> [Options]
We
normally do not explain about syntax but this command syntax require some
explanation. The syntax is totally different when compared to many Linux
commands we know. In this syntax dd is followed by two things
if=<source>
–This is a source from where you want to copy data and ‘if’ stands for
input-file.
of=<destination>
–This is a source from where you want to write/paste data and ‘of’ stands for
output-file.
[options]
–These options include, how fast data should be written, what format etc.
example.
dd if=/dev/sda of=/dev/sdb
Mathematical
Command
Arithmetic
operations are the most common in any kind of programming language. Linux
operating system provides the bc command and expr command for doing arithmetic
calculations.
bc
command
The
bc command evaluates expressions similar to the c programming language. The bc
command supports the following features.
• Arithmetic operators
• Increment and decrement operators
• Assignment operators
• Comparision or Relational Operators
• Logical or Boolean operators
• Math Functions
• Conditional statements
• Iterative statements
• Functions
Arithmetic
operator Examples:
1.
Finding Sum of Two expressions
> echo "2+5" | bc
7
2.
Difference of Two numbers
> echo "10-4" | bc
6
3.
Multiplying two numbers
> echo "3*8" | bc
24
4.
Dividing two numbers
When
you divide two numbers, the bc command Ignores the decimal part and returns
only the integral part as the output. See the below examples
> echo "2/3" | bc
0
> echo "5/4" | bc
1
Use
the scale function to specify the number of decimal digits that the bc command
should return.
> echo
"scale=2;2/3" | bc
.66
5.
Finding the remainder using modulus operator
> echo "6%4" | bc
2
6.
Using exponent operator
> echo "10^2" | bc
100
Here
the expression is evaluated as 10 to the power of 2.
Assignment
Operator Examples:
Assigns 10 to the variable and
prints the value on the terminal.
> echo
"var=10;var" | bc
Increment the value of the
variable by 5
> echo "var=10;
var+=5;var | bc
15
Increment
Operator Examples:
• ++var : Pre increment operator. The
variable is incremented first and then the result of the variable is used.
• var++ : Post increment operator. The
result of the variable is used first and then the variable is incremented.
> echo
"var=5;++var" | bc
6
> echo
"var=5;var++" | bc
5
Decrement
Operator Examples:
Similar
to the increment operators, there are two types of decrement operators.
• --var : Pre decrement operator. The
variable is decremented first and then the result of the variable is used.
• var-- : Post decrement operator. The
result of the variable is used first and then the variable is decremented.
> echo
"var=5;--var"| bc
4
> echo
"var=5;var--"| bc
5
Relational
Operators Examples:
• expr1 < expr2 : Result is 1 if
expr1 is strictly less than expr2.
• expr1 <= expr2 : Result is 1 if
expr1 is less than or equal to expr2.
• expr1 > expr2 : Result is 1 if
expr1 is strictly greater than expr2.
• expr1 >= expr2 : Result is 1 if
expr1 is greater than or equal to expr2.
• expr1 == expr2 : Result is 1 if expr1
is equal to expr2.
• expr1 != expr2 : Result is 1 if expr1
is not equal to expr2.
> echo "10 > 5"
| bc
1
> echo "1 == 2" |
bc
0
Logical
Operator Examples:
Logical
operators are also mostly used in conditional statements. The result of the
logical operators is either 1 (True) or 0 (false) ! expr : Result is 1 if expr
is 0.
• expr && expr : Result is 1 if
both expressions are non-zero.
• expr || expr : Result is 1 if either
expression is non-zero.
> echo "4 &&
10" | bc
1
> echo "0 || 0" |
bc
0
Conditional
Statement Examples:
Conditional
statements are used to take decisions and execute statements based on these
decisions. Bc command supports the if condition. The syntax of if statement is
if(condition) {statements} else
{statements}
The
following example shows show to use the if condition
> echo 'if(1 == 2) print
"true" else print "false"' | bc
False
Important
Points:
• Bc command treats the semicolon (;) or
newline as the statement separator.
• To group statements use the curly
braces. Use with functions, if statement, for and while loops.
• If only an expression is specified as
a statement, then bc command evaluates the expression and prints the result on
the standard output.
• If an assignment operator is found. Bc
command assigns the value to the variable and do not print the value on the
terminal.
• A function should be defined before
calling it. Always the function definition should appear first before the
calling statements.
• If a standalone variable is found as a
statement, bc command prints the value of the variable. You can also Use the
print statement for displaying the list of values on the terminal.
Expr
Command
See
how to use the expr command in unix or linux system for doing arithmetic
operations.
The
syntax of expr command is
expr [expression]
Note:
You have to provide the space between the values and the operands. Otherwise
the expr command may throw error or print them as a string.
Arithmetic
Operator Examples:
1.
Sum of numbers
$ expr 5 + 3
8
$ expr 1 + 2 + 3
6
$ expr 5+3
5+3
Here
in the third expr command, space is not provided between the literals. The expr
command treated it as a string and printed on the terminal.
2.
Difference between two numbers
$ expr 10 - 6
4
3.
Multiplying numbers
$ expr 7 \* 9
63
Here
the * is shell builtin operator, that is why it needs to escaped with
backslash.
4.
Dividing numbers
$ expr 6 / 4
1
The
division operator returns only the arithmetic quotient.
5.
Remainder or modulus
$ expr 6 % 4
2
Comparison
or Relational Operator Examples:
You
can use the following comparison operators with the expr command:
• Val1 < Val2 : Returns 1 if val1 is
less than val2. otherwise zero.
• Val1 <= Val2 : Returns 1 if val1 is
less than or equal to val2. otherwise zero.
• Val1 > Val2 : Returns 1 if val1 is
greater than val2. otherwise zero.
• Val1 >= Val2 : Returns 1 if val1 is
greater than or equal to val2. otherwise zero.
• Val1 = Val2 : Returns 1 if val1 is
equal to val2. otherwise zero.
• Val1 != Val2 : Returns 1 if val1 is
equal to val2. otherwise zero.
• val1 | val2 : Returns val1 if val1 is
neither null nor zero. Otherwise val2.
• val1 & val2 : Returns val1 if both
val1 and val2 is neither null nor zero. Otherwise 0.
Note:
You have to escape most of the operators with backslash as they are shell built
in.
$ expr 1 \< 2
1
$ expr 1 \<= 1
1
$ expr 2 \> 5
0
$ expr 2 \>= 5
0
$ expr 7 = 7
1
$ expr 9 != 1
1
$ expr 2 \| 5
2
$ expr 0 \| 5
5
$ expr 2 \& 5
2
$ expr 6 \& 3
6
$ expr 6 \& 0
0
$ expr 0 \& 3
0
String
Function Examples:
1.
Length of string
The
length function is used to find the number of characters in a string.
$ expr length linux
5
$expr length linux\ system
12
$expr length "linux
system"
If
you have spaces in your string escape them with backslash or quote them with
double quotes.
2.
Find Substring
You
can extract a portion of the string by using the substr function. The syntax of
substr function is
substr string position length
Here
position is the character position in the string. length is the number of character
to extract from the main string. An example is shown below:
$ expr substr unixserver 5 6
server
3.
Index of the substring
You
can find the position of a string in the main string using the index function.
The syntax of index function is shown below:
index string chars
If
the chars string is found in the main string, then the index function returns
the position of the chars. Otherwise it returns 0. See the following examples:
$ expr index linux nux
3
$expr index linux win
0
4.
Matching a regexp
The
match function is used to find anchored pattern match of regexp in the string.
The syntax of match function is shown below:
match string pattern
The
match function returns the number of characters in the pattern is a match is
found. Otherwise, it returns 0. Alternative syntax is
string : pattern
The
following examples shows how to use the match function:
$ expr match linuxserver lin
3
$ expr match linuxserver server
0
Here
in the second expr, the pattern (server) exists in the main string. However,
the pattern does not start from the beginning of the main string. That’s why
the match function returns 0.
Directory Manipulations
Creating
Directories
Directories
can be created on a Linux operating system using the following command
mkdir
This
command will create a subdirectory in our present working directory, which is
usually our "Home Directory".
For
example,
mkdir mydirectory
If
we want to create a directory in a different location other than 'Home directory', we could use the following command -
mkdir
For
example:
mkdir /tmp/MUSIC
will
create a directory 'Music' under '/tmp' directory.
Removing Directories
In
order to remove a directory, use the command -
rmdir
Example
rmdir mydirectory
will delete the directory mydirectory.
Tip: Ensure that there is no file /
sub-directory under the directory that we want to delete. Delete the
files/sub-directory first before deleting the parent directory.
Renaming
Directory
The
'mv' (move) command (covered earlier) can also be used for renaming
directories. Use the below given format:
mv directoryname
newdirectoryname
Other
Important Commands
The
'Man' command
Man
stands for manual. It is similar to HELP file found in popular softwares.
To
get help on any command that we do not understand, we can type
man
The
terminal would open the manual page for that command.
The
History Command
History
command shows all the commands that have used in the past for the current
terminal session. This can help us to refer to the old commands we have entered
and re-use them in our operations again.
The
clear command
This
command clears all the clutter on the terminal and gives a clean window to work
on, just like when we launch the terminal.
Common
commands:
• cat: Copies a file to the standard
output
• cd: Changes the current directory
• chmod: Changes file permissions
• chown: Changes file ownerships
• cp: Copies files
• dd: Copies blocks of data
• df: Reports disk space usage by device
and available space
• diff: Compares two text files
• du: Reports disk space usage by
directory
• file: Displays the type of data in a
file
• find: Finds files based on specified
criteria
• grep: Searches for text in a file
• ln: Links a filename to an alias name
• ls: Displays the contents of a
directory
• mkdir: Creates a directory
• more: Displays a text file, one page
at a time
• mount: Mounts a file system
• mv: Renames or moves a file
• pwd: Displays the current directory
• rm: Deletes files
• rmdir: Deletes directories
• sort: Sorts lines in a text file
• split: Splits a file into smaller
parts
• umount: Unmounts a file system















No comments:
Post a Comment